Cara Membuat Efek Bayangan Lantai pada Foto dengan Photoshop. Foto merupakan arsip kenangan yang akan membuat kita selalu ingat pada suatu kejadian, akan tetapi bagaimana jika sebuah foto di rekayasa dan di buat seolah-olah kita berada pada suatu kejadian yang tidak pernah kita alami. Agar sebuah foto yang di rekayasa terlihat seperti pada kejadian yang di inginkan kita dapat membuat foto tersebuat memiliki bayangan seperti foto aslinya. Bayangan pada foto akan membuat foto tersebut terlihat natural, akan tetapi bayangan tidaklah selalu berwarnah hitam tetapi juga sering terlihat seperti foto aslinya, biasanya seperti kita berada pada lantai yang dapat mencerminkan diri kita. Dengan
Photoshop anda dapat membuat bayangan seperti anda berada di atas lantai, bayangan tersebut akan terlihat seperti kita berdiri di atas lantai dan membuat foto menjadi natural.
Langkah-langkah Membuat Efek Bayangan Lantai pada Foto:
- Buka program PHOTOSHOP dan buat kanvas baru dengan cara klik File > New

- Setelah buka foto yang akan kita buat bayangan lantainya dengan cara File > Open

- Pindahkan foto yang akan kita buat bayangan laintainya ke kanvas yang baru kita buat dengan cara menggunakan Move Tool
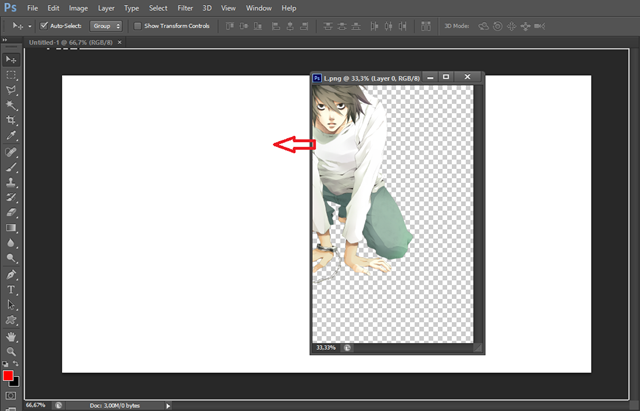
- Selanjutnya buat foto menjadi sedikit miring dengan cara Transform, klik Edit > Transform > Skew

- Setelah terlihat garis Transform pada foto lakukan pergeseran bada salah satu bagian dan tekan Enter

- Kemudian gandakan foto yang akan dibuat bayangan lantainya dengan cara klik kanan pada Layer Foto > Duplicate Layer kita beri nama layer bayangan

- Buat layer bayangan menjadi terbalik dengan cara Edit > Transform > Flip Vertical dan pindahkan dengan Move Tool tepat di bawah layer foto

- Buat layer bayangan menjadi miring seperti bayangan dengan cara Transform, klik Edit > Transform > Skew dan tekan Enter

- Sekarang tinggal memberi efek caranya Filter > Blur >Glausian Blur beri nilai Radius 2.7 Pixel

- Buat layer bayangan tepat di bawah layer foto pada kolom Layer

Demikian tutorial dari saya mengenai
Cara Membuat Efek Bayangan Lantai pada Foto dengan Photoshop
Semoga bermanfaat ^_^